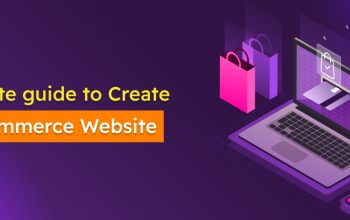Are you using a MacBook or any other Apple computer that runs on macOS? Then you will come across the need to figure out how to take screenshots on the computer with ease. That’s because there is no visible direct option available to capture the screenshots. However, there are numerous methods available to get the screenshots. From this article, we will share some of the most prominent methods that you can follow in order to get the screenshots on macOS.
How to take a screenshot in a part of your display
If you don’t want to capture the entire screen, but only a part of it, you will come across the need to use a specific method. Otherwise, you will have to go through the trouble of using a cropping tool to crop the image and get the screenshot. Follow these steps and you can take a screenshot by covering only the area that you wanted to capture.
- You should press on the buttons Command + Shift + 4 on the keyboard. You will need to make sure that you are pressing on these buttons at the same time.
- Now you can click and drag the cursor of your mouse. In fact, you will notice how your mouse pointer is getting transformed into a target icon after pressing on the buttons. You just need to use that in order to select the area, where you wish to get the screenshot.
- When you have the right selection cropped, you can release your mouse. At that time, you can hear a snapshot taking sound as well. Along with that, a preview of the screenshot you captured will be visible on the screen. It will be displayed at the bottom right-hand corner of the screen. This view will disappear after some time. However, the screenshot you captured will be saved to the desktop.
- The saved fill will be renamed automatically by macOS. In fact, you will notice that it is labeled as Screenshot, which is followed by date of capturing the screenshot and the time of capturing it. Time will be displayed to the second. This screenshot will be saved to the desktop. You can copy or move it to another location based on your preferences.
- In case if you don’t like the selection that you created, you can simply press on the Escape key of your device. Then you will be able to cancel the process. After that, you can re-initiate the process and proceed with capturing the screenshot accordingly.
How to take a screenshot of a specific window
When you are using multiple applications at a given time, you will come across the need to take a screenshot of a specific window. You are provided with the chance to do it by macOS as well. All you have to do is to follow the steps that we have stated below and you will be able to get the job done with ease.
- You will need to press on the Command + Shift + 4 buttons on your keyboard at the same time.
- Now you will be able to see how the mouse pointer is getting converted into a target icon. In here, you should press the space bar. Once you do that, you will be able to see how the target icon is immediately getting converted into a camera icon.
- You should hover this camera icon on top of the open window, where you need to capture a screenshot. Then you can simply click on the Window. macOS will then automatically capture the screenshot from that window. You will be able to see how the window is getting changed to blue color when you are hovering the camera icon to the top of it.
- You will be able to get the screenshot saved to the desktop. The name of the screenshot will be similar to the name that is given from the previous methods. In other words, it will contain the word Screenshot, date of the screenshot capture and the time of screenshot capture up to the second.
How to take a screenshot of the entire screen
The next step would be to capture a screenshot that covers the entire screen of your macOS computer. You will need to follow the below-mentioned steps and proceed with the screenshot capturing process.
- You should initially press on the keyboard shortcut keys Command + Shift + 3. You need to make sure that you are pressing on all these three keys at the same time.
- Now you will be able to see how your entire screen, including the icons at the top of the screen and the toolbar located at the bottom of the screen are captured. This will be saved as a screenshot in your desktop. Along with that, you will be able to see how the mouse is re-appearing.
- The name of the screenshot saved to the desktop will be similar to the naming convention as stated above.
Final words
As you can see, macOS is providing you with the flexibility needed to capture the screenshots according to your preferences. It is up to you to follow these steps and make sure that you get the screenshots captured to proceed with your work. You should also keep in mind that the keyboard shortcuts that you are using to capture the screenshots can be customized at any given time. All you have to do is to visit the settings of your macOS device and tweak the settings accordingly.
These are not the only methods available for you to capture screenshots. Instead, you can take a look at the third party tools, which can deliver all the support needed to you with capturing the screenshots as well. Or else, you will be able to take a look at the browser plugins available for capturing screenshots.