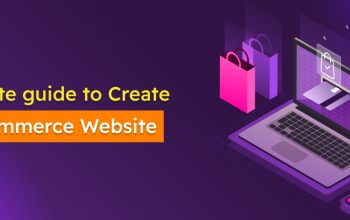If you are on Windows 10, you don’t really need to think about getting a third party antivirus application installed on your computer. That’s because your computer comes along with an in-built antivirus application that is known as Windows Defender Security Center. Most of the people who use Windows 10 don’t have a clear understanding about it. If you are one of them, you need to have a clear understanding about what it is and how to use it, so that you will be able to receive the highest level of protection that is needed to ensure your protection.
What exactly is Windows Defender Security Center?
Let’s start off with the basics. Windows Defender Security Center is the primary life of defense that is offered by the Windows 10 computer against viruses and malware. You will receive all the protection needed to ensure the safety of your computer out of this tool. But if you get any other third party antivirus application installed on your computer, it would become the secondary life of defense.
In case if the third party antivirus application you use fails to catch a virus, Windows Defender Security Center would kick in and provide the protection that you need. It will keep on monitoring your computer at all times. On the other hand, you will be able to get numerous security features, which can ensure the usability and protection of your Windows 10 computer. Out of them, parental controls, Microsoft Edge protection tools and the protection offered to your Microsoft Account have received lots of positive attention.
You don’t need to make a payment to start using Windows Defender Security Center. It comes to you with your Windows 10 operating system. However, this free tool can deliver the features that you cannot even find in the paid antivirus programs available out there. Therefore, it is possible for you to keep on using Windows Defender Security Center as your primary antivirus software at all times.
It is possible for you to get an in-house security program and an antivirus along with Windows Defender Security Center. This is designed specifically for the operating system. For example, you can get Windows Hello secure boot, dynamic lock settings and Fresh start out of the tool as well.
The dynamic settings that come along with Windows Defender Security Center will be able to provide protection to you with pairing a mobile device to your computer over Bluetooth, so that you can remotely lock the PC. Likewise, Secure Boot functionality will provide you with enhanced protection against malware, which will get activated when you are booting up the computer. You can use this to keep the saved passwords of your Windows computer protected at all times.
How to use Windows Defender Security Center?
Now you have a clear understanding about what Windows Defender Security Center is all about. While keeping that in mind, you need to go ahead and start using this tool. Windows Defender Security Center is automatically running on background while providing protection to the computer. However, you will be able to access it manually.
Here are the steps that you should follow in order to access Windows Defender Security Center.
- You should access the search box of Windows 10, which you can find at the left bottom corner of the screen.
- Now you need to enter “Windows Defender Security Center” in the search bar and hit enter.
- You can now see Windows Defender Security Center from the list of options that are provided to you in the search results. You can access it and visit Windows Defender Security Center. The main dashboard will open automatically.
Once you are in the main dashboard of Windows Defender Security Center, you will be able to get a quick overview of the health of your computer. Even if you have any other third party antivirus application installed on the computer, you will be able to see how Windows Defender Security Center is running to provide you with a clear overview of the health of your computer. Based on this, you can make sure that your computer is running smoothly at all times.
If there is an issue with the health or security of your computer, you will be able to see a notification. You can attend to it and get the issue sorted. If there are no issues, you will be able to see that clearly as well.
You can use Windows Defender Security Center to define settings for the different internet browsers and apps that you have installed on the computer. This is enabled through a feature called Windows Defender Smart Screen. This feature will provide all the support and assistance to warn you about phishing attacks and threats that are taking place. Hence, you can receive a great assistance to keep yourself protected while you are surfing the internet.
In order to set this up, you should initially access Windows Defender Security Center. Then you will need to navigate to App and Browser control from the dashboard. Under this, you can find an option, which you can use to set up Smart Screen settings. You can take a look at the options that are allowing you to set up Smart Screen for Microsoft Edge, applications and files and even the apps that you are downloading from the Microsoft Store. You can pick any option out of warm, block and off, so that you can define the ideal level of protection that is needed by your computer.
Final words
If you are on Windows 10, you are provided with the protection offered by Windows Defender Security Center. Therefore, you don’t really need to worry about getting any other antivirus application installed on the computer. All you have to do is to stick to the antivirus application and make sure that you are getting the most out of it.